Microchip LiberoのデフォルトシミュレータとしてActive-HDLを起動
はじめてに
このドキュメントでは、Microchip LiberoからActive-HDLを起動し、合成前、合成後、レイアウト後のシミュレーションを実行する方法について説明します。このアプリケーションノートはActive-HDL 13.0、およびLibero 2021.3で検証されています。
Active-HDLへのMicrochipライブラリのインストール
シミュレーションを正常に実行するためには、VHDLまたはVerilogのいずれかかのデザインに応じて、MicrochipライブラリをActive-HDLにインストールする必要があります。Active-HDLに現在インストールされているライブラリは、e Library Managerツールで確認することができます。Library ManagerはメニューのView | Library Managerからアクセスできます。プリコンパイルされたMicrochipのライブラリは、複数の方法でインストールすることができます:
-
Active-HDL DVDを使用してソフトウェアをインストールする場合、インストール中にMicrochipライブラリを選択しインストールするオプションが表示されます。
-
Active-HDLをダウンロードするためのウェブリンクを受け取った場合、同じページにMicrochipライブラリをダウンロードするためのリンクがあります。
-
コンパイル済みのActive-HDLのライブラリはMicrochipから入手できます。
-
いつでもアップデートセンターにアクセスして、サポートポータルで最新のMicrochipライブラリをダウンロードできます。
LiberoデザインフローでRiviera-PROをシミュレータとして設定する
Microchip Liberoプロジェクトを開くと、図1に示すようにProfileウィンドウ (Projectメニュー | Tool Profiles…) でMicrochip Liberoプロジェクトのオプションを設定することができます。
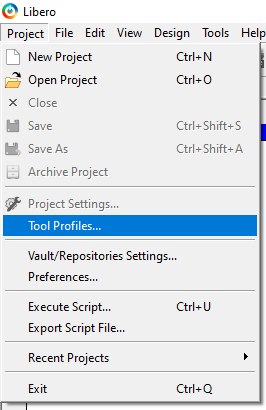
図 1
Tool ProfilesウィンドウでSimulationを選択し、プラス(+)記号をクリックします。デフォルトシミュレータをActive-HDLに置き換えるには、NameフィールドにActive-HDLと入力し、Tool integrationとしてActive-HDLを選択してから、BrowseボタンをクリックしてActive-HDLの実行ファイルの
場所を指定してください。Active-HDLのインストールフォルダを参照し、\BINサブフォルダに移動してavhdl.exeファイルを選択してください。OKをクリックします。図 2 はこれを示しています。
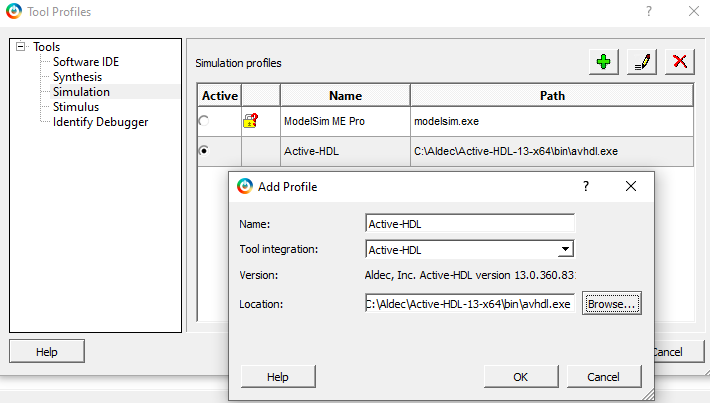
図 2
Active-HDLがデフォルトのHDLシミュレータとして選択されたTool Profilesに表示されます。図3を参照してください。
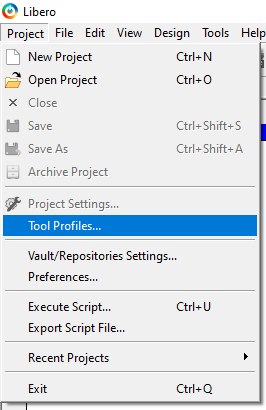
図 3
Liberoプロジェクト設定の構成
シミュレーションを実行する前に、必要なすべてのHDLソースを使用してLiberoプロジェクトを準備し、適切なスティミュラスを指定する必要があります。すべてのHDLソースファイルをLiberoプロジェクトに含まれた後、Project | Project Settings... の順で移動して、下記に示すようにSimulationの下にあるDO Fileオプションをクリックすることは重要になります。
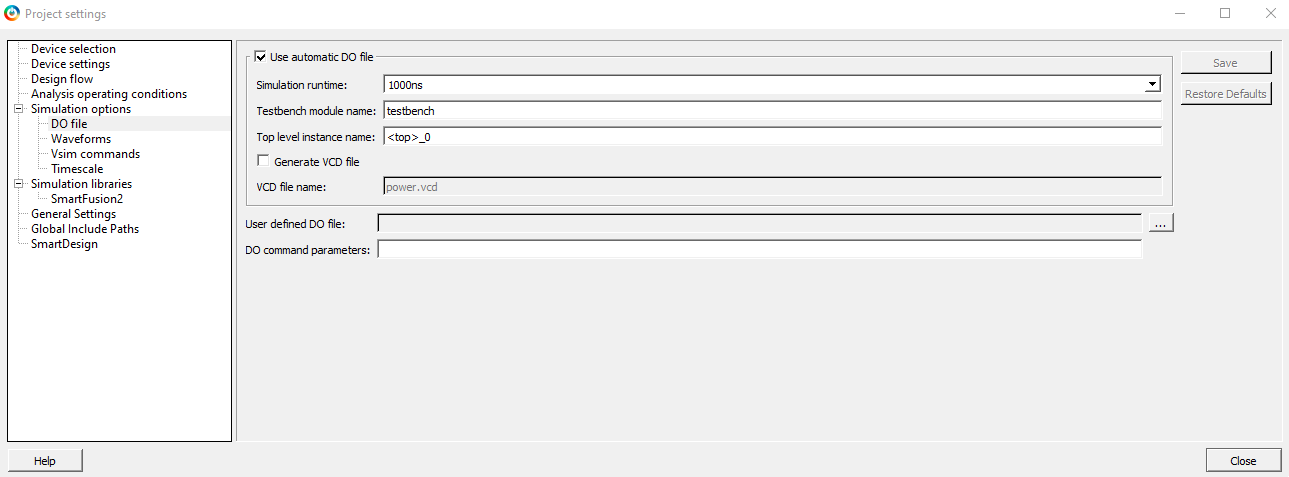
図 4
liberoツールは、自動生成されたスクリプト(DOファイル)を使用してActive-HDLシミュレーションを起動できます。そうすることを選択した場合は、以下の値を適切に設定していることを確認してください:
-
シミュレーションランタイム
-
テストベンチモジュール名
-
テストベンチのトップレベルのインスタンス名
シミュレーションライブラリ設定の構成
デザインでMicrochip デバイスライブラリのコンポーネントを使用している場合は、使用するライブラリの正しいパスを設定する必要があります。これは、タイミング(ポストレイアウト)シミュレーションを実行する場合に特に重要です。
Projectメニュー | Project Settings.... で移動して、Simulation Librariesでターゲットデバイスを選択します。
-
ライブラリパスをActive-HDLでプリコンパイルされたライブラリの場所に設定します。例えば:C:/Aldec/Active-HDLxx.x/vlib/microsemi/soc/smartfusion2/smartfusion2.
これで、Active-HDLでシミュレーションを実行する準備が整いました。
LiberoからActive-HDLを起動
Libero IDEからActive-HDLを起動するには、以下に示すようにシミュレーションのレベルをダブルクリックするだけです。
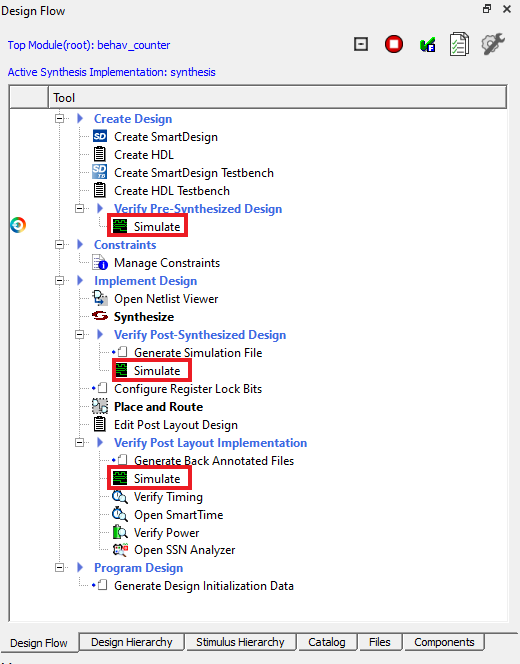
図 5
Active-HDLが起動します。コンパイルとシミュレーションのメッセージがコンソールウィンドウに表示されます。波形ウインドウが自動的に開き、下図のように信号がトレースされます。
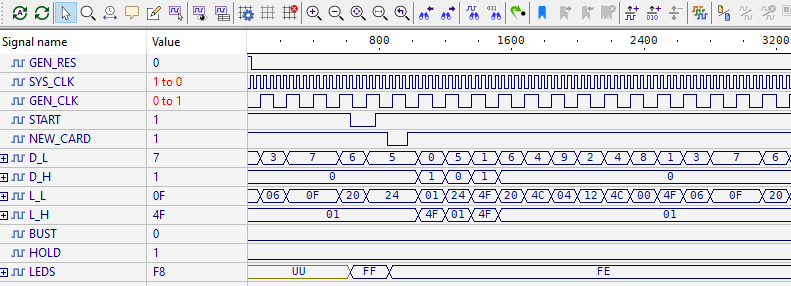
図 6
シミュレーション制御ボタン((Run, Run Until, Run ForおよびActive-HDL Restart Simulation) を使用してシミュレーションを制御できることに注意してください。 たとえば、Restart Simulationをクリックすると、Active-HDLを終了せずにシミュレーションを再開できます。 シミュレーションコントロールボタンは、波形ウィンドウの上部にあります。
Corporate Headquarters
2260 Corporate Circle
Henderson, NV 89074 USA
Tel: +1 702 990 4400
Fax: +1 702 990 4414
https://www.aldec.com
©2025 Aldec, Inc.
