Intel Quartus® PrimeからデフォルトシミュレーションとしてRiviera-PROを起動する方法
Riviera-PROシミュレータは、インテルQuartus®ツールからデフォルトシミュレータとして起動することができます。このドキュメントでは、Quartus® PrimeとRiviera-PRO間のインターフェイスを有効にするために必要なステップを説明します。このアプリケーションノートはRiviera-PRO 2021.10とQuartus® Prime 21.1で検証されています。
Quartus® PrimeでRiviera-PRO のインストール場所を指定
Quartus® Primeで、Tools | Optionsを使用しOptionsウィンドウを開きます。Generalカテゴリを選択し、EDA Tool OptionsでRiviera-PROを選択します。Location of Executable コラムをダブルクリックし、Riviera-PRO インストールから/binフォルダへのパスを選択します。
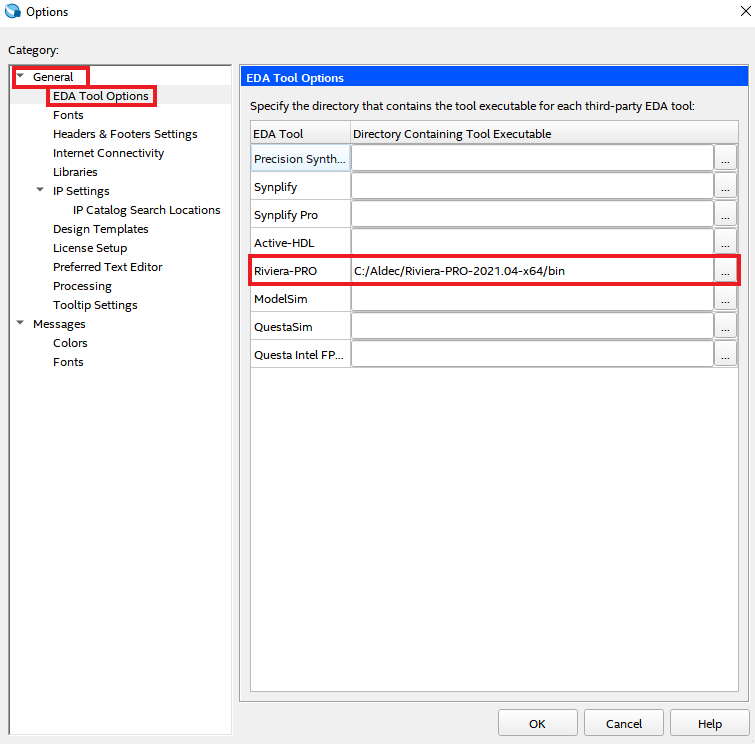
図 1 Quartus® PrimeのTools | Optionsメニュー
Quartus® Primeのシミュレーションオプションの指定
Quartus® PrimeでRiviera-PROのロケーションを定義したら、Assignments | SettingsメニューでRiviera-PROのシミュレーションオプションを設定できます。EDA Tool SettingsカテゴリでSimulationを選択します。Simulationウィンドウで、のドロップダウンメニューからRiviera-PROを選択します。これにより同ウィンドウのEDA Netlist Writer Settingsのデフォルトも設定され、ドロップダウンメニューを使用して簡単に変更できるようになります。Applyをクリックして、すべての設定を保存します。
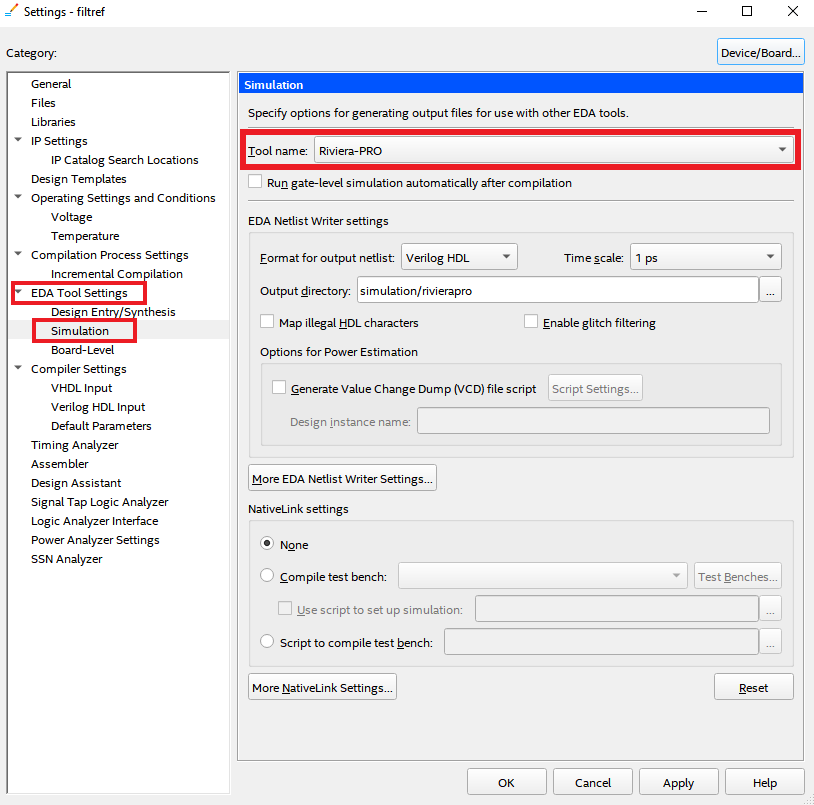
図 2 Quartus® PrimeのAssignments | EDA tool settings
NativeLink設定
NativeLinkの設定は図3に示すように、Simulationカテゴリの右側の下部にあります。シミュレーションに使用するテストベンチを選択するために、3つのNativeLink設定があります。
-
None - テストベンチオプションをオフにします。Riviera-PROが開いたらテストベンチを追加してコンパイルし、シミュレーションを手動で実行する必要があります。他のプロジェクトファイルは自動的にRiviera-PROに追加されます。
-
Compile test bench - 1つ以上のテストベンチを作成した場合、シミュレーション中にコンパイルされるテストベンチを選択できるようにします。
-
Use script to set up simulation - Riviera-PROでシミュレーションを実行するためのコマンドを含むスクリプトファイルを指定できます。この場合、Riviera-PROが開くと、テストベンチのコンパイルとシミュレーション用のコマンドを含むスクリプトが呼び出され実行します。
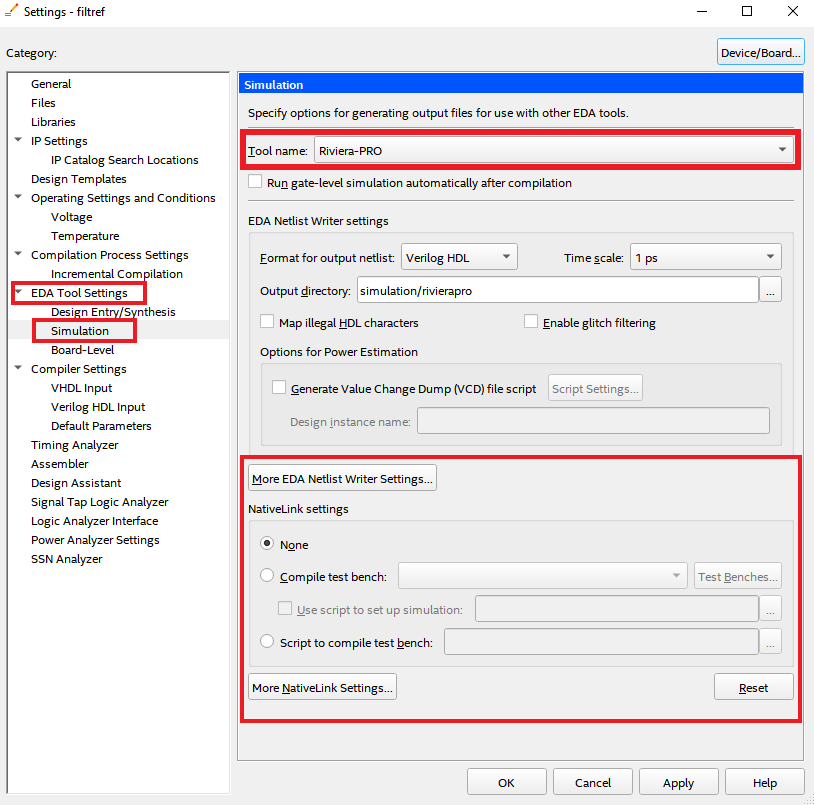
図 3 EDA Tool Settings
ここで、NativeLink設定からお好みのオプションを選択します。シミュレーションの実行については、次セクションを参照してください。
Riviera-PROでシミュレーションを実行
上記設定後、Tools | Run Simulation ToolメニューからRiviera-PRO を起動することが出来ます。
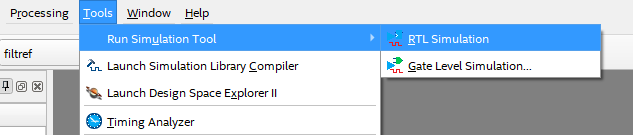
図 4 Quartus® PrimeのTools | Run simulation toolメニュー
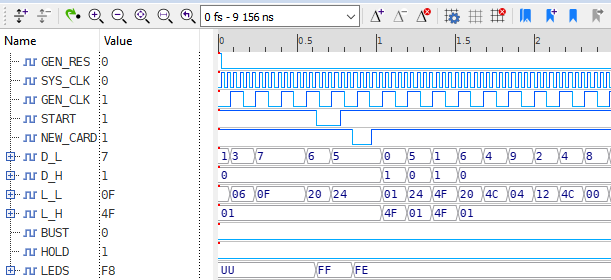
図 5 シミュレーションの実行
質問とサポート
Aldec のカスタマー技術サポートデスクは、疑問、およびテクニカルな問題を支援するために利用可能です。リクエストをSupportへサブミットして下さい。
Corporate Headquarters
2260 Corporate Circle
Henderson, NV 89074 USA
Tel: +1 702 990 4400
Fax: +1 702 990 4414
https://www.aldec.com
©2025 Aldec, Inc.
