Using virtualization to save and restore a simulation
Introduction
This document describes how to use virtualization for creating checkpoints (which can be frozen and restored for investigation purposes) during simulations with Active-HDL/Riviera-PRO. The virtualization process has been tested on Active-HDL 9.2.SP1 and Riviera-PRO 2015.02.
Overview
Virtualization is a product that can be used as a free solution described on https://www.virtualbox.org. It allows:
Running multiple operating systems simultaneously.
Easier software installations.
Testing and disaster recovery.
Infrastructure consolidation.
By using snapshots, you can save a particular state of a virtual machine for later use. You can revert back to that state at any time, even though you may have changed the VM considerably since then. If you have found some issues, you can add additional signals to the waveform for investigation purposes. The main advantage is that it saves all applications (not just the one involved in the process), all windows documents, etc. Active-HDL and Riviera-PRO support this in the license mechanisms (restoring license connections after restoring images).
NOTES: Before executing the described flow:
Make sure you have the VirtualBox software properly installed.
Have a properly prepared/configured virtual machine.
Have Active-HDL/Riviera-PRO installed, as well as a valid license.
Installing Active-HDL/Riviera-PRO on a virtual machine
After creating the virtual machine and installing the operating system on it, you can install Aldec's products. The installation on the virtual machine can be performed in a similar way as on a real machine.
NOTE: It is recommended to copy the main installation file which can be downloaded from our website (for example, Active-HDL 9.2sp1 main setup.exe or Riviera-PRO-2015.02.76-Windows.exe) to a virtual machine in order to avoid the network delays problems and then execute it on this virtual machine.
Starting Active-HDL/Riviera-PRO on a virtual machine
After the license configuration, you can run the specified Aldec product by double-clicking the appropriate icon placed on the desktop.
NOTE: You have to set the ALDEC_LICENSE_FILE environment variable to the proper value in order to run the given product. The variable should point to the location of either the license.dat file or the license server. When specifying the license server, you can use either of the following notations:
<TCP-port>@<host_computer_name>
<TCP-port>@<host_computer_address>
Working with snapshots
There are three operations related to snapshots:
You can take a snapshot.
You can restore a snapshot.
You can also delete a snapshot.
Taking a snapshot
This creates a copy of the machine's current state to which you can go back to at any given time. You can create a snapshot when the VM is running, in the saved state, or in the powered off state. When the VM is running, select Take Snapshot from the Machine menu of the virtual machine window.
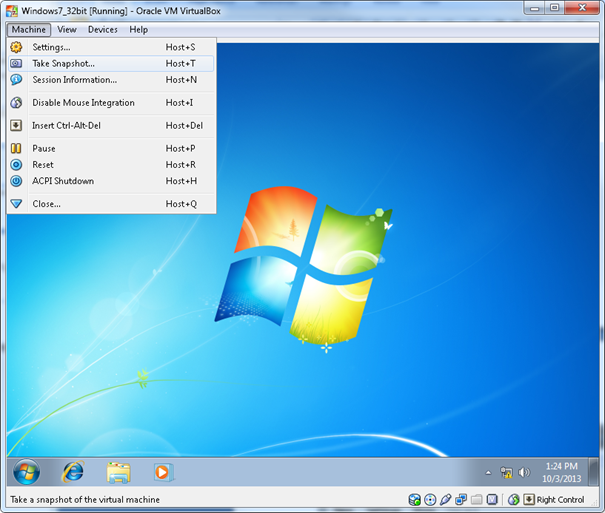
When the VM is in the saved or powered off state, you can take a snapshot by clicking the Snapshots button that is placed in the top right corner of the main window. Next, do the following:
Click the camera icon or use the Ctrl+Shift+S keyboard shortcut.
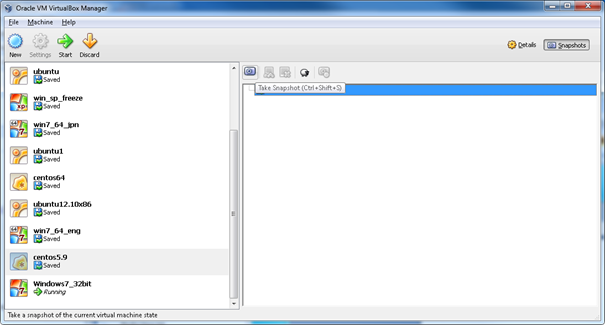
Define the snapshot name and its description and press OK.
The new snapshot will appear on the snapshots list.
Restoring a snapshot
You can restore a snapshot by right-clicking any snapshot that you have taken and choosing Restore Snapshot. By restoring a snapshot, you can go back (or forward) in time. Note that the current state of the machine will be lost and it will be restored to the exact state that it was in when the snapshot was taken.
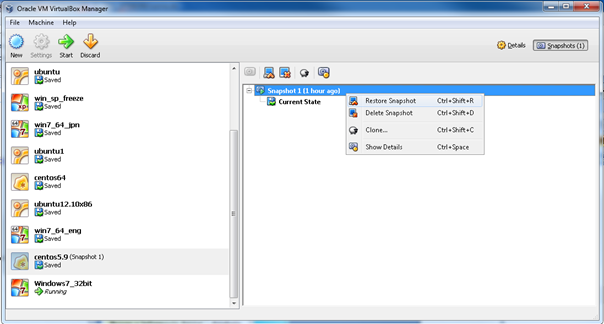
Deleting a snapshot
Deleting a snapshot will not affect the state of the virtual machine; it will only release the files on disk that VirtualBox used to store the snapshot data. This will free the disk space. To delete a snapshot:
Right-click the desired snapshot.
Select Delete Snapshot.
NOTE: As of VirtualBox 3.2, snapshots can be deleted even while a machine is running.
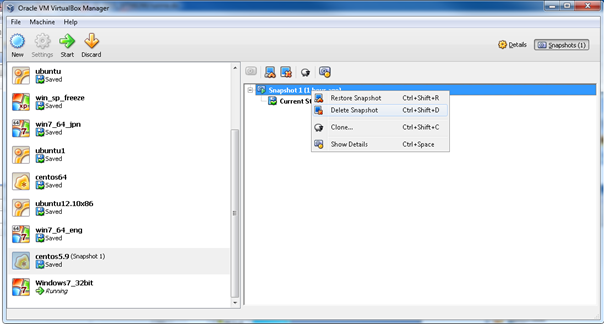
Saving the machine state
With this option, VirtualBox "freezes" the virtual machine by saving its state to your local disk. When you start the VM again later, you will find that the VM continues exactly from the same point where it was previously "frozen". All your programs will still be open, and your computer resumes the operation. Saving the state of a virtual machine is thus in some ways similar to suspending a laptop computer (e.g. by closing its lid).
NOTES:
For detailed information about these operations, refer to the Virtual Box manual.
Performance of the VM depends on the system settings that were defined during the creation of the machine. The most important settings can be found within the System category.
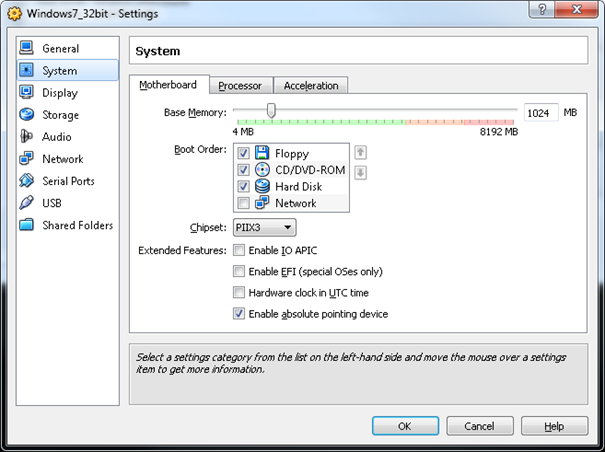
Example scenarios
First scenario
You have a design in which the simulation takes a lot of time. You know that the simulation will not finish in one workday and you do not want to lose your simulation results. You can easily run this simulation on the virtual machine and before leaving, save the machine state. The next day, you can easily start the machine and continue the simulation process.
Second scenario
You have a limited number of licenses for Active-HDL/Riviera-PRO. While running a simulation on a virtual machine, you find that you need to run another simulation but you do not have another license. In this case, you can save the machine state of the running simulation and run the new simulation. After you finish the new simulation, you can start the previous one from the saved machine state.
Third scenario
You had a long simulation and you made a few snapshots. After reviewing/investigating the waveform from the base machine, you realized that it would be helpful to have some information provided by tracing additional signals. You can easily restore a simulation from the previously saved snapshots and add more signals to the waveform. This way, you will not have to restart the whole simulation process and wait a long time for results.
Corporate Headquarters
2260 Corporate Circle
Henderson, NV 89074 USA
Tel: +1 702 990 4400
Fax: +1 702 990 4414
https://www.aldec.com
©2025 Aldec, Inc.
