複数シンボルを持ったライブラリユニットの作成
はじめに
Active-HDLは、1つのライブラリユニット(VHDL のentity、Verilog のmodule など)にマルチシンボルを作成することが可能です。1ブロックダイアグラム上で1ユニットに複数の異なるシンボルを持たせる事を紹介するために、内部レジスタ、入力、および出力レジスタとして使用されるレジスタブロックを例にして説明します。今回の3つの異なるシンボルを使用することでダイアグラムの読みやすさが向上します。
コンパイル
シンボルの編集を行うには、ライブラリユニットのVHDLまたはVerilogソースをコンパイルする必要があります。このドキュメントでは、VHDL のreg8 エンティティを使用しますが、その手順はVerilog のreg8 モジュールの場合でも同じです。
シンボルエディタを開く
シンボルエディタのセッションを初めて開始するには、Design Browser のFile タブでコンパイル済みユニットシンボルを右クリックし、ポップアップメニューからEdit Symbol を選択します。図1に示すように、ユニットソースまたはデザインライブラリ内のコンパイル済みユニットシンボルをクリックすることができます。ユニットシンボルを既にブロックダイアグラムに配置している場合、シンボルを右クリックしポップアップメニューからEdit Symbol in Separate Window を選択することが出来ます。
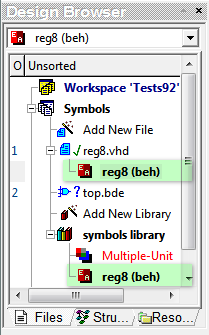
図1: Design Browser - コンパイル済みライブラリユニット
デフォルトシンボルの保存
シンボルに関する今後の操作を容易にするために、デザインライブラリ内に適切な説明とデフォルトのシンボル形状を保存することを勧めします。手順は次の通りです:
-
Symbol Editor ウィンドウのシンボルを右クリックし、ポップアップメニューからSymbol Properties 選択します(下記図2を参照)。
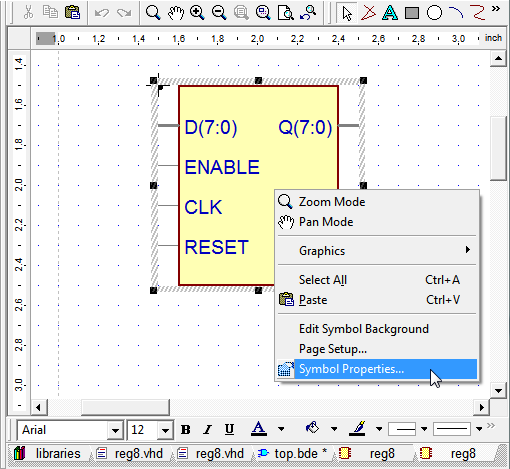
図2: Symbol Properties メニュー
-
Symbol Properties ウィンドウのGeneral タブの下部にあるDescription フィールドを探します。
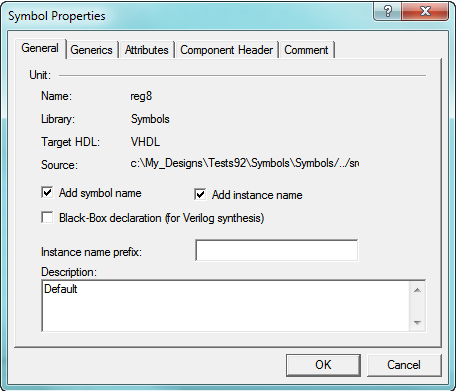
図3: Symbol Properties ウィンドウ
-
シンボルの簡単な説明を入力します。例えば 、“Default” (図3)。
-
OK をクリックし、説明を更新します。
-
ツールバーのSave タンをクリック(またはキーボードのCtrl+S キーを押します)し、変更されたシンボルを保存します。
保存後、Block Diagram EditorとLibrary Managerウィンドウ内のSymbol Toolboxでシンボル名と説明を確認することが可能です。
別シンボルを追加
Symbol Editor ウィンドウで、シンボルの形状、色、テキスト等を変更することが可能です。本セッションでは、シンボルの背景色の変更、および隅に"Out"のテキストを追加します。
シンボルの背景色を変更:
-
Symbol Editor ウィンドウのシンボルを右クリックし、ポップアップメニューからEdit Symbol Background を選択します。
-
アウトラインを赤(選択状態)にするためにシンボルバックグラウンドをクリックしてください。
-
Symbol Editor ウィンドウの下部ツールバーのFill Color (“バケツ”) アイコンをクリックし新しい色を選択します。例えば、明るいオレンジ。
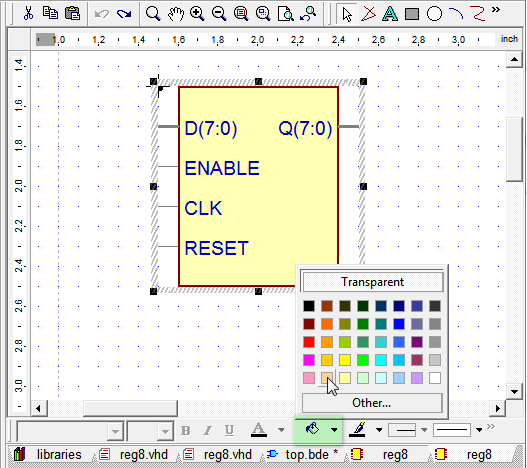
図4: シンボルの背景色選択
-
Symbol Editor ウィンドウのシンボルを右クリックし、ポップアップメニューのEdit Symbol Background のチェックマークを外します。
隅に “Out” のテキストを追加:
-
Symbol Editor ウィンドウの上部ツールバーのText (“文字のA”) アイコンをクリックします。
-
シンボル内をクリックし、右隅を選択しテキストカーソルを表示します。
-
必要なテキストを入力します。例えば、“Out”。
-
Symbol Editor ウィンドウの上部ツールバーのSelect (“矢印”) アイコンをクリックし、テキストの赤い枠を持ち続けます。
-
必要に応じてテキストの位置を変更します。
新しいシンボルを保存する前に、毎回シンボルのDescription を変更することを忘れないでください。いくつかの状況でグラフィカルシンボルのプレビューは難しく、適切なDescription が異なるシンボルを区別する唯一の方法になります。
シンボルの説明を編集:
-
Symbol Editor ウィンドウのシンボルを右クリックし、ポップアップメニューからSymbol Properties 選択します。
-
Symbol Properties ウィンドウのGeneral タブの下部にあるDescription フィールドを探します。
-
シンボルの簡単な説明を入力します。例えば 、“Orange - Out”。
-
OK をクリックし、説明を更新します。
ライブラリユニットに新しいシンボルを追加:
-
メインメニューからFile | Save to Library As を選択します (図5)。
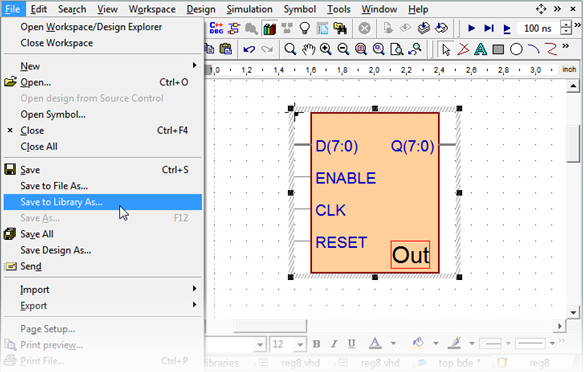
図5: Save to Library As メニュー
-
Save Symbol ウィンドウの下部にあるAdd new symbol shape チェックボックスをチェックします。
-
Save Symbol ウィンドウのSave をクリックします (図6)。
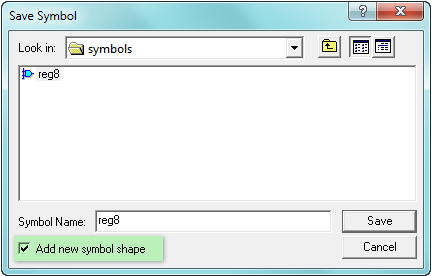
図6: Save Symbol ウィンドウ
新しいシンボルは、デザインライブラリ内のオリジナルと一緒に保存されます。
別シンボルを作成するには、本セッションで記載された手順を繰り返すことで可能です。例えば、ライトブルーの背景色で隅に"In" と記述された"Blue - In"。
新しいシンボルへのアクセス
新しい複数のシンボルは、BDE ウィンドウのSymbol Toolbox からアクセスすることができ、そこからダイアグラムにドラッグすることが可能です。
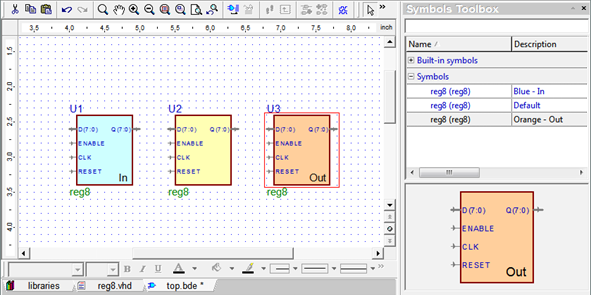
図7: マルチシンボルがあるブロックダイアグラム
Library Manager ウィンドウのデザインライブラリを選択し、右側ペインでライブラリユニット名のクリックでウィンドウ下部に利用可能なシンボルのリストを表示できます。そのリストから、デフォルトシンボルの設定、編集、エクスポート、インポート、コピー、および削除を行うことが出来ます。
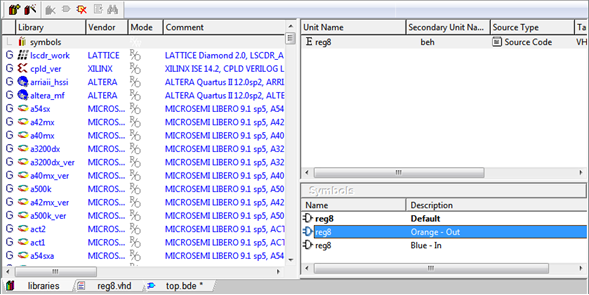
図8: Library Manager (1ユニットで複数シンボルを持ったライブラリユニット)
Corporate Headquarters
2260 Corporate Circle
Henderson, NV 89074 USA
Tel: +1 702 990 4400
Fax: +1 702 990 4414
https://www.aldec.com
©2025 Aldec, Inc.
