Loss of Menu Items and other GUI Misbehavior when Using Active-HDL
GUI problems and possible causes
Sometimes users of Active-HDL may observe peculiar GUI problems. Menu bars may partially or completely disappear. Normally available selections may disappear from drop down menu. GUI buttons may disappear or do not respond.
The usual cause for above mentioned GUI misbehavior is the limitation of Graphic Device Interface (GDI) of Microsoft Windows operating system. Windows GDI is responsible for tasks such as drawing graphics and rendering fonts. Each time a window is opened, it consumes GDI objects. When too many GUI objects are in use, Windows will not be able to properly draw any more GUI objects, thus causing above mentioned peculiar GUI misbehavior of missing menus or buttons.
Very rarely, Active-HDL could possibly run into such GUI glitches and malfunctions.
Procedure to fix the problem
Now that we understand the causes for the GUI problem we can address the issue accordingly. If the problem is due to GDI overflow, more GDI resources have to be reserved for Active-HDL. When you start to observe GUI problems mentioned above, please try one of the following solutions:
Close application with large GUI resources usage. You can enable the GDI Objects column in the Processes tab of Windows Task Manager from its View menu. Please close unnecessary applications, especially those that use large number of GUI objects.
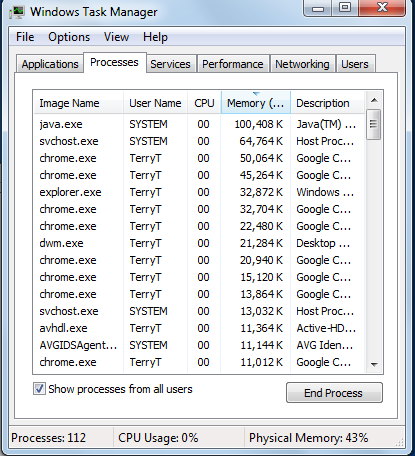
Restarting your computer: As with many operating system related problems, you might want to restart your computer to completely reallocate GUI resources.
GUI problems can also be caused by the Active-HDL tool itself. For example, you might have accidentally deleted menu options or buttons. Or, Active-HDL might have glitch in its GUI operation.
If you have accidentally deleted menu options or buttons and would like to get them back, you can run Preference Manager to restore the default GUI settings. Preference Manager (prefman.exe) can be found under /BIN folder of Active-HDL installation directory.
Another way to set Active-HDL GUI to default settings, which is also useful when Active-HDL GUI glitches cause problems, is to reset the Windows registry entry for Active-HDL. Please run Registry Editor (regedit) from Windows Start > Run menu. There please right click and remove the entry under My Computer | HKEY_CURRENT_USER | Software | Aldec | Active-HDL x.x. Restarting Active-HDL will restore this entry with the default values.
If the above solutions do not solve the issue, please open a support ticket at www.aldec.com/support
Corporate Headquarters
2260 Corporate Circle
Henderson, NV 89074 USA
Tel: +1 702 990 4400
Fax: +1 702 990 4414
https://www.aldec.com
©2025 Aldec, Inc.
